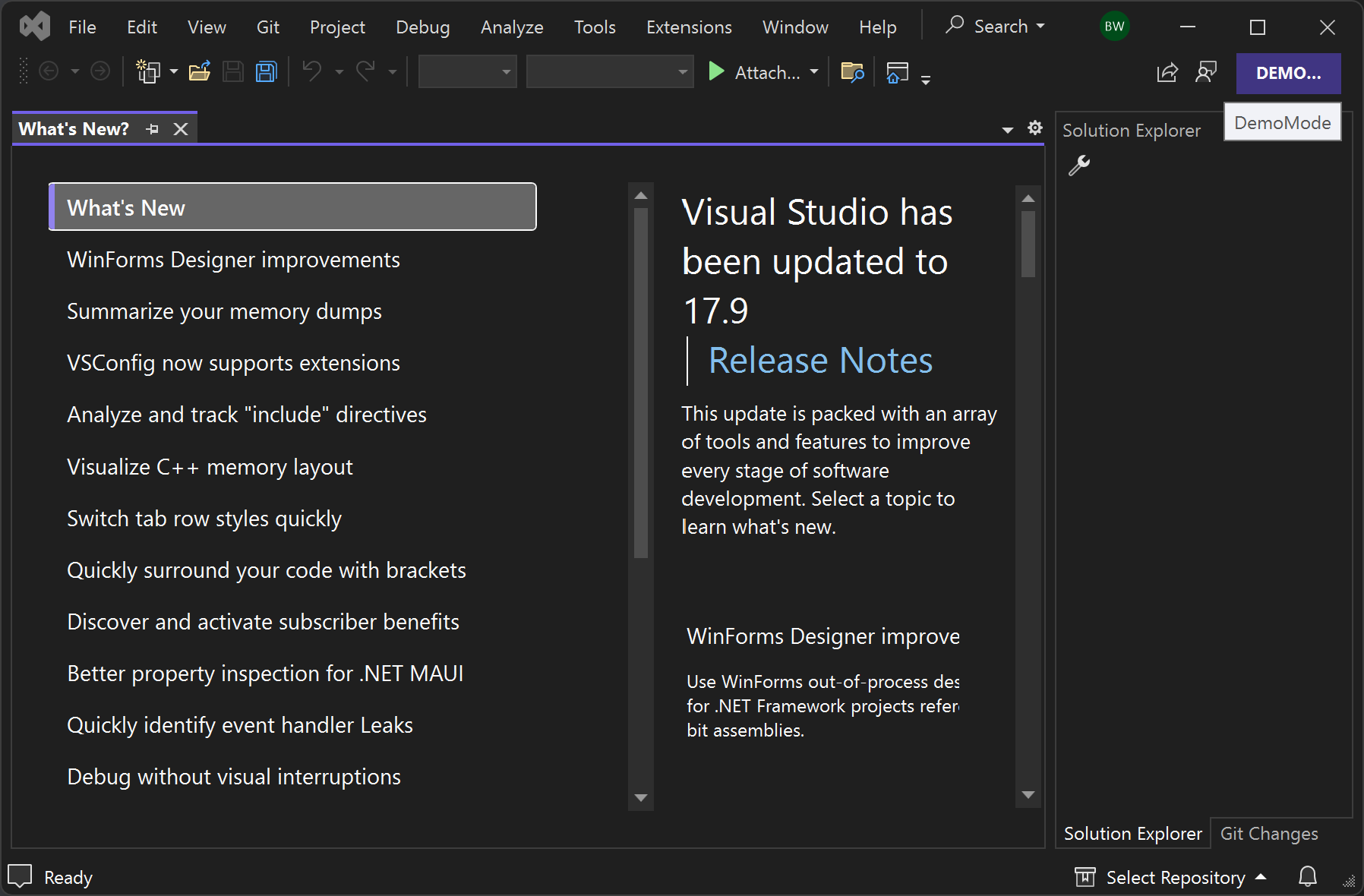I think we all have seen presentations where Visual Studio was used during the demos but were we had a hard time because the fonts were too small in the editor, Solution Explorer and menu items, I have to admit that I have been guilty making this same mistake.
I recently discovered that Visual Studio has a Presentation Mode. Presentation Mode is a feature that lets you open an instance of Visual Studio that looks like a fresh install, without any customizations, extensions, or settings synchronization. This way, you can avoid any distractions or confusion that may arise from your personal preferences or environment. You can then optimize any settings that are relevant for your presentation, such as font sizes, themes, window layouts, and keyboard shortcuts. These settings will be preserved for the next time you use Presentation Mode.
To enter presentation mode, open a Developer Command Prompt and execute the following command:
devenv /RootSuffix DemoMode
Remark: You can swap the word DemoMode with whatever other word you want to create yet another isolated instance type.
This will launch a new instance of Visual Studio with all the default settings. Now we customize our Visual Studio settings to optimize them for presentation purposes (e.g. increase the font size, change the window layout, …). These settings will be saved for the next time you open a Visual Studio instance using the same RootSuffix.
Nice!