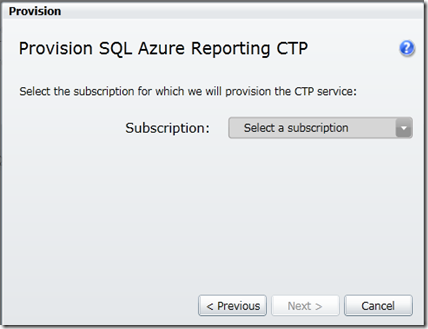What is it?
SQL Azure Reporting enables developers to embed operational reports on information stored in a SQL Azure database, using ReportViewer in remote mode in your applications, with the cloud at your service, and no need to manage or maintain your own reporting infrastructure.
SQL Azure Reporting provides many of the features you know from SQL Server Reporting Services 2008 R2 to create your reports with tablices, charts, maps, gauges, sparklines, and more using the familiar Business Intelligence Studio, and deploy them on-premise or in the cloud. Literally take your report anywhere, and scale when and how you need it. Check out the webpage for more info, and sign up for the CTP.
How to get started?
- Once you have signed up for the CTP, an invitation code will be send to you. Go to the Azure Management Portal(http://windows.azure.com) and click on the Reporting option on the left.
- Click on the Provision button on the right. Accept the license agreement and click Next.
- Select the subscription for which you want to activate SQL Azure Reporting.
- Enter the received invitation code and a password of your choice. Click Finish to finish the wizard.
- Now the SQL Azure Reporting functionality is activated. Drill down in the subscriptions on the left and select the Reporting Services instance. On the right you’ll see the Web Service URL and a generated username.
- To connect to the report server, enter the following url in your browser(Don’t forget to use https):
- https://<Web Service URL>/ReportServer
- Enter the generated Username and the password you used when activating the SQL Azure Reporting. A directory listing with the created report folders and reports will be shown
- If you want to create your own reports, install the Visual Studio Business Intelligence Tools for SQL Server 2008 R2, create your report and use the same url(https://<Web Service Url>/ReportServer when deploying your report.