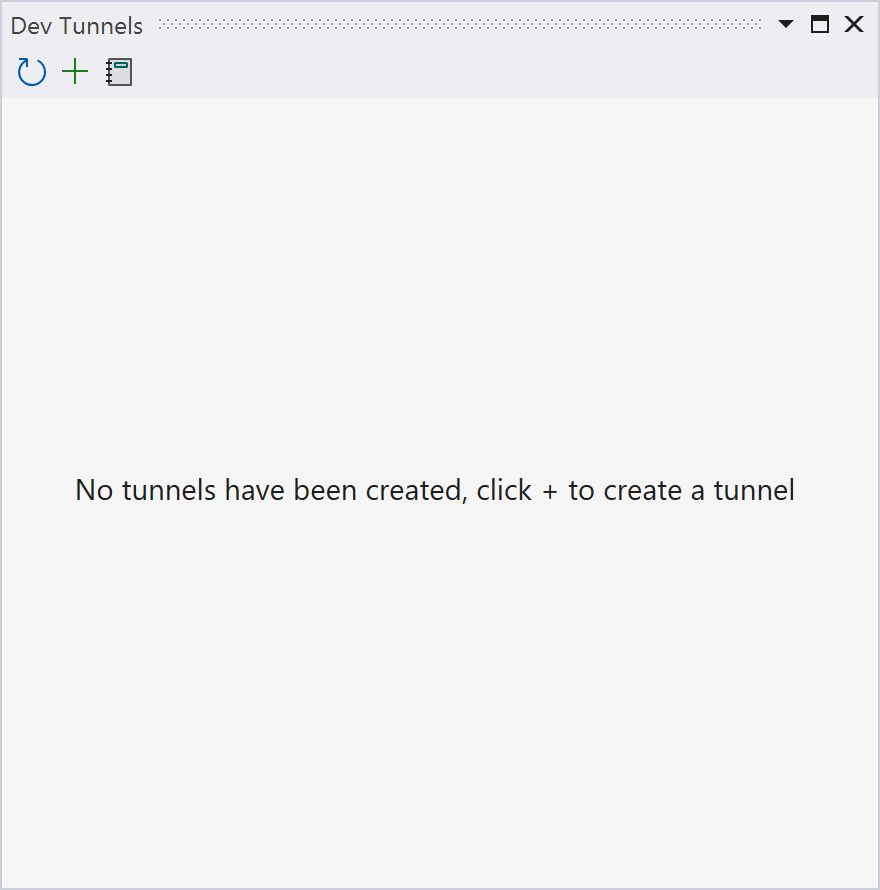Today I want to talk about a great feature in Visual Studio 2022; dev tunnels (originally called port tunneling/forwarding). It allows you to create an ad-hoc connection from your local machine to the internet. This means that an ASP.NET Core project (or Azure Function) running locally on localhost can be made accessible to any device with an internet connection.
Some use cases:
- Developing an API that is consumed by Power Platform.
- Developing a web hook for an external service.
- Testing a web app on an external device.
Let me show you how to start using this feature in Visual Studio.
Create a Dev Tunnel
- Open Visual Studio 2022
- Go to Views –> Other Windows –> Dev Tunnels. This will load the Dev Tunnels window.
- Click on the + sign to create a new Dev Tunnel.
- On the Create window, you need to specify the following
- Account: Choose the account that will be used to create the tunnel
- Name: This is the name that is used to show it in the list of available tunnels
- Tunnel Type: Choose the lifetime of the tunnel. A persistent tunnel will reuse the same URL whereas a temporary tunnel will use a new URL each time Visual Studio is restarted.
- Access: Decide who can access this tunnel. Private makes it only accessible to the account you are using, Organizational will limit access to people inside your organization and Public makes it available to everyone(not recommended).
- Click on OK to create the tunnel. If creation is successful, you should get a message and the tunnel becomes available
Using the Dev Tunnel
- Create a new ASP.NET Core project or open an existing one
- Click on the arrow icon next to the Run button and select the created dev tunnel(if not selected yet)
- Now click on the Run button
- After authenticating, you get a warning that you are about to connect through a dev tunnel the first time you try to use it. Click on Continue
- Now the website is available on a public URL