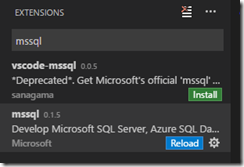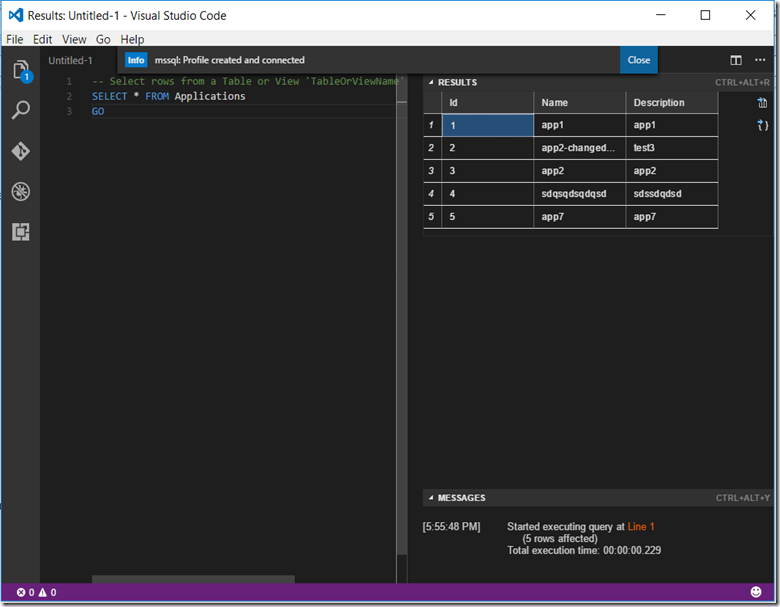Yesterday I discovered the following great extension for VS Code: mssql.
From the marketplace:
An extension for developing Microsoft SQL Server, Azure SQL Database and SQL Data Warehouse everywhere with a rich set of functionalities, including:
- Connect to Microsoft SQL Server, Azure SQL Database and SQL Data Warehouses.
- Create and manage connection profiles and most recently used connections.
- Write T-SQL script with IntelliSense, T-SQL snippets, syntax colorizations, T-SQL error validations and
GObatch separator.- Execute the script.
- View the result in a slick grid.
- Save the result to json or csv file format and view in the editor.
- Customizable extension options including command shortcuts and more.
Installation
- To install it, open Visual Studio Code
- Open the Extension tab by hitting ctrl-shift-x
- On the Extension tab, search for ‘mssql’
- Click on the Install button. After the installation has completed, click on the Reload button to activate the extension.
Connecting to SQL Server
- Oa new text file (ctrl+n) and change the language mode to SQL by pressing ctrl+k,m and select SQL.
- mssql commands and funtionalities are enabled in the SQL language mode in Visual Studio Code editor.
- Create a new connection profile using command palette by pressing F1, type sqlman to run MS SQL: Manage Connection Profile command.
- Select Create. Follow the steps and specify a server name, database name and authentication type.
- The created connection profile is already selected. If you want to connect to another database, press F1 and type sqlcon to run MS SQL: Connnect command, then select a connection profile.
- Write T-SQL script in the editor using IntelliSense and Snippets. Type sql in the editor to list T-SQL Snippets.
- Execute T-SQL script or selection of statements in the script by pressing F1 and type sqlex to run MS SQL: Execute Query command. You can also use a shortcut (ctrl+shift+e).
- View the T-SQL script execution results and messages in result view.